SOLIDWORKS PRODUCT DATA MANAGEMENT
Solidworks PDM is a full-featured data management solution for engineering production & research and development. It lets you find and repurpose files, parts, and drawings.  It enables users to share design information, automate workflows, and ensure manufacturing always has the right version.
It enables users to share design information, automate workflows, and ensure manufacturing always has the right version.
How PDM help? Increases team productivity, reduces errors and frustration, increases visibility, increases security and saves money.
Create a new SOLIDWORKS PDM file vault: In the Administration tool, right-click the archive server, select Create new vault, and name the vault VIBADIRECT —» ensure this is a PDM Standard Server —» select appropriate language and date format —» check Use a standard configuration —» select Empty to create an empty vaulte —» Next —»
Log In: Once the file vault has been created, log in as the Admin user —» Server List —» attach PDM to the appropriate license server —» Right-click the file vault name and select Create Local View. Place it on your local C drive (or wherever appropriate) and ensure you “make it accessible to all users”.
Import Vault Setup: In the Administration tool, right click on the Training vault and select Import —» select the file 2017TrainingVaultStandard.cex and select Open —» Answer ‘Yes to all’ if prompted to overwrite current values —» OK to import.
Assign permissions for the Management Group: When the groups are created, their workflow permissions will be set, but you must assign their folder permissions. In the Administration tool, expand Groups and double-click Management —» select the Column view to Explorer-MGR —» select the Folder Permissions then select the file vault root. Select all the items under Folder Permissions —» OK to save.
Create Users for the vault based on the attendees of the course: Create “Engineer” users for each attendee of the course. Create “Manager” users based on the manager of the attendees for the course. If this information is not available, create your own list of “Managers” or import the 2017Managers.cex file.
SPONSORED CONTENT

Your Service Flyer

Your Event Invitation
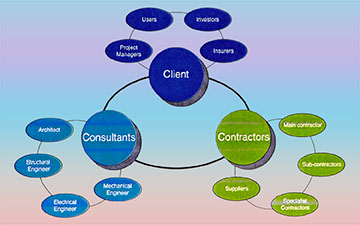
Your Promotion Ads
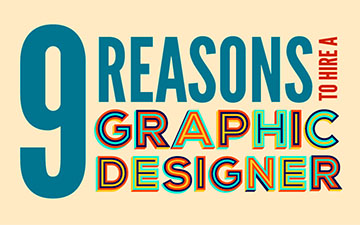
Your Logo & Brand
Support us and grow your business with us. My goal was to make technical information available with ready access to commonly needed resources, formulas, and reference materials while performing my work as a Technical Support Engineer. The businesses listed in Sponsored Content were carefully selected because of their uniqueness. However, non-sponsored selected ads will be rotated monthly.
ViBa Direct lacks an advisory board to do research and hire writers with the latest technical knowledge. Creating an effective advisory board requires more than an invitation. Without your sponsorship, this is not possible. If your company is interested in placing the company’s logo, brand, event invitation, and other promotional banners and flyers here or on any other pages, please reach out to Customer Service for more detail.
Populate vault with project folders and files: Open Windows Explorer and login into the VIBADIRECT vault as Admin. Open a second Explorer window and browse into the Vault Folders directory (part of the vault setup files). Copy all folders to the vault root folder —»
- Browse into the Projects folder and set the folder data card for each of the 3 project folders to match the images below for Project Number, Customer, Project Manager, Grill Type and Grill Size (matching Start Date and Target Date are not necessary) —»
- Browse to the Vault Files folder —» copy the folders Projects to the vault root folder. Select Yes to All when prompted —»
- Right-click the Projects folder and select Check In. (Ignore any warning messages) —» make sure all files are selected and click Check In to complete the check in of the training files to the vault —» follow Administering SOLIDWORKS PDM Standard to complete the data migration process.
Assign permissions for the Engineering and Manufacturing Groups: When the groups are imported, their workflow permissions will be kept, but you must assign their folder permissions —» In the Administration tool, expand Groups and double-click Engineering —» set the Column View to Explorer-ENG —» select Folder Permissions and select the Vault Root folder. Select everything under Permissions except: Assign file permissions | Assign group membership | Can update the design of cards | Set Revision —» OK to save —» In the Administration tool, expand Groups and double-click Manufacturing —» select Folder Permissions, select the vault root level folder and select: Read file contents | Show working versions of files —» OK to save.
Set Users Settings: In the Administration tool, right-click Users and select Settings —» select Explorer from the menu on the left, for File types to show: select Show only files that are part of the file vault —» OK to save.
SOLIDWORKS PDM ARCHIVE SERVER
File Vault: To view file vault commmon properties —» Right-click a file vault in the right pane and select Properties —» Properties dialog box, select the Common tab —» Information, review the file vault name, database name, database server and description of the file vault —» Archive locations, review the location tabs (These display the paths to folders where the archive is stored) —» Remote access, view the Username and Password fields (These display the authentication credentials for a user that can access the file vault remotely) —» OK.
Move a File Vault Archive: Relocate the entire archive to another folder, or relocate it to several folders. Make sure there is sufficient space, and no one access the file vault during this procedure. Create the directory for the relocated files on a local drive or the archive server.
- In the left pane, click the archive folder —» In the right pane, RMC a file vault and select Relocate —»
- File Vault Relocation dialog box —» relocate to a single folder —» selected Location —» enter the path to the folder for the relocated vault archive or click Browse —» browse to the folder —» click OK.
- File Vault Relocation dialog box —» relocate to multiple folders —» Archive Locations —» Add —» Selected Location, enter the path to one of the folders for the relocated vault archive or click Browse —» browse to the folder —» OK.
Repeat steps above until all folders are listed under Archive locations —» select a folder and set the Size slider to the percentage of the file archive to be stored in it. Repeat for each folder. Total Size must equal 100% and the indicator must be green to start the relocation processOK to start the relocation process —» RMC the moved file vault —» select Properties and review the Archive Locations tabs.
Modifying File Vault Properties: When you change the Admin user password in the SOLIDWORKS PDM Administration tool, the vault-specific admin user becomes active. To modify a file-vault's properties —» RMC the file vault —» select Properties —» select the Login tab —» Login type —» clear Use default login type —» select the login type for this vault.
- Change the Admin password —» Admin user —» clear Use default Admin user —» Admin Password dialog box —» type and confirm the password —» OK —»
- Change the SQL login —» SQL login —» clear Use default SQL login —» Change SQL —» User Login dialog box —» type the name of a user —» type and confirm a password —» OK —»
- Set a vault-specific admin password —» Admin user —» clear Use default Admin user —» enter a vault-specific admin password —» OK —»
- Set a vault-specific SQL login for this file vault —» SQL login —» clear Use default SQL login —» enter a vault-specific SQL login account —» OK —» OK.
Viewing File Vault Common Properties: RMC a file vault in the right pane —» select Properties —» select the Common tab —» Information (review the file vault name, database name, database server and description of the file vault) —» Archive locations (review the location tabs. These display the paths to folders where the archive is stored) —» Remote access (view the Username and Password fields) —» OK.
SOLIDWORKS PDM FILE EXPLORER
The Explore Window: SOLIDWORKS PDM user interface is integrated with Windows Explorer, with added menu options, toolbar buttons, and dialog boxes. 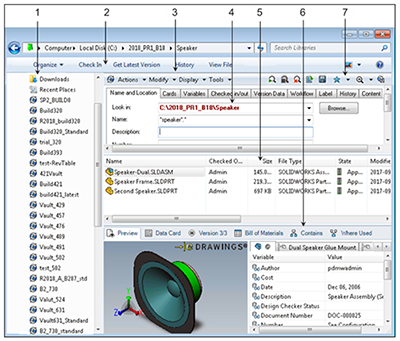 The navigation pane on the left lets you browse vaults and folders.
The navigation pane on the left lets you browse vaults and folders.
1 – The Navigation Pane on the left lets you browse vaults and folders for all Windows Explorer views. The color of folders in Windows Explorer indicates their status in SOLIDWORKS PDM.
- Green: The folder is in a vault and you have access to the vault database.
- Blue: The folder is in a vault but you are off-line. Select Tools Work On-line and log in.
- Gray: The folder is local to your hard drive and does not exist in the vault database. Right-click and select Add to File Vault if you have permission to add files to the vault
- Yellow: The folder is not in your local view of the vault, and does not exist in the vault database.
2 – Windows Explorer Toolbar contains commands that apply to the vault files or folders you select in the right pane.
3 – Solidworks PDM Menu Bar contains navigation buttons and menus of commands that can be performed for the selected file or folder. While the menu bar is displayed for all File Explorer views, the options on the menus are determined by: Your user permissions | Whether you have selected a file or a folder | The SOLIDWORKS PDM view (File, BOM, or Search) that is active | Whether you or your administrator have customized menus by editing your user settings in the SOLIDWORKS PDM Administration tool.
• Go to Vault Root: Changes the right pane to the File View of the vault root folder.
• Items: Opens the Item Explorer dialog box. Only available with SOLIDWORKS PDM Professional supports Items. When item support is installed and the vault is configured to provide access to items.
• Actions Menu: To check files in and out. Edit —» opens the file in the appropriate editor | Check out —» checks out the file for editing | Check in —» checks in the file so that others can edit it | Get Latest Version —» copies the latest version of the file from the archive server to your local vault | Get Version —» displays a numbered list of previous versions of the file that you can select | Undo Check out —» cancels a checkout without saving changes | Task —» convert Files to specified format / Design Checker —» validates selected SOLIDWORKS documents in the vault using standards created in the SOLIDWORKS Design Checker add-in / Print Files according to options you set.
NỘI DUNG TÀI TRỢ

Quảng Cáo Dịch Vụ

Quảng Cáo Sự Kiện

Quảng Cáo Khuyến Mãi

Biểu Trưng & Nhãn hiệu
Hỗ trợ chúng tôi và phát triển doanh nghiệp của bạn với chúng tôi. Mục tiêu của tôi là cung cấp thông tin kỹ thuật với khả năng truy cập sẵn sàng vào các tài nguyên, công thức và tài liệu tham khảo thường cần thiết trong khi thực hiện công việc của mình với tư cách là Kỹ sư hỗ trợ kỹ thuật. Các doanh nghiệp được liệt kê trong Nội dung được Tài trợ đã được lựa chọn cẩn thận vì tính độc đáo của chúng. Tuy nhiên, các quảng cáo liệt kê không được tài trợ sẽ được luân chuyển thay đổi hàng tháng.
ViBa Direct thiếu một ban cố vấn để thực hiện nghiên cứu và thuê các nhà văn với kiến thức kỹ thuật hiện đại. Việc tạo ra một ban cố vấn hiệu quả đòi hỏi nhiều hơn là một lời mời. Nếu không có sự tài trợ của bạn, điều này khó có thể thực hiện. Nếu công ty của bạn có nhu cầu quảng cáo, đặt biểu trưng, thương hiệu, biểu ngữ mời tham gia thảnh viên, hội viên cũng như các bích chương quảng cáo ở đây hoặc trên bất kỳ trang nào khác, xin vui lòng liên hệ với nhóm Dịch Vụ Khách Hàng Dịch Vụ Khách Hàng để biết thêm chi tiết.
• Modify Menu: To modify the selected file, such as changing its state. Paste as reference —» pastes copied files or folders into the current folder and creates references between the selected file and the copied files (the file must be checked out to paste references) | Paste shared —» pastes copied files or folders into the current folder to create shared instances (changes to a shared copy affect all other instances) | Set Revision —» sets the file revision according to the defined revision scheme | Change State —» select a state transition to apply to the selected file | Change Category —» admin login can change a category of a checked in file | Update —» Values in Files (If values have been changed in a folder data card, updates the values in the selected file) / File Attributes from Database (Extracts existing variable values from the database so that locally created data does not overwrite the values) | Label —» assigns label to file or folder.
• Display Menu: Controls how vault information is displayed in the file view pane. Show Files | Show Bills of Materials —» Displays named BOMs and activated computed BOMs in the right pane | Show Search Results | History | View File | File Preview | Card Preview | Split Preview Tab | Preview Placement | Options (On/Off) —» Excluded File Types / Full Row Select / Hide the @ configuration (in the Preview tab, hides the Data Card properties of the default configuration) / Set focus to active configuration (sets the active (last-saved) configuration as the active tab on the Data Card) / Show bitmap for SOLIDWORKS files / Show full UI in SOLIDWORKS preview (displays the eDrawings toolbar for the eDrawings file type) / Include SOLIDWORKS Simulation results in Check-In / Extract hidden BOM from SOLIDWORKS files on Check-In / Show Bitmap for DWG-files | Properties.
• Tools Menu: Provides access to SOLIDWORKS PDM tools such as the Administration tool or Notification Editor. Favorite Searches | Search Cards —» open a search based on a search form in the SOLIDWORKS PDM Search tool| Notify | Inbox | Administrate Actions | Copy Tree —» copy selected files, including all references, to create a second instance that is unrelated to the original | Clear Local Cache | Work Off-line —» copy selected files, including all references, to create a second instance that is unrelated to the original | Report Generator —» create, save, and print detailed reports from file information | Administration | Update References —» fix broken references in designs.
File View: The SOLIDWORKS PDM File Viewer displays document previews in a separate standalone window. The SOLIDWORKS PDM File Viewer includes the same preview features as the Preview tab in File Explorer, using the appropriate viewer for the selected file type.
4 – Search Card give users various ways to input search criteria when they use the SOLIDWORKS PDM Search tool to search for files, items, and data stored in a vault. The layout of each search card is fully customizable, allowing you to create advanced search cards containing tabs and various fields or simple ones with a single field to search. When open in the Card Editor, the card properties pane shows information about the form. If a control has been selected on the card, click somewhere on the card background to show the card properties again.
• Search Card Variables —» add control fields for a user to search in on a search card —» link them to variables. When the card type is set to Search Card, you can select from Search variables in the variable list that are designed to search within the vault database for specific criteria. Search variables are indicated by 
5 – Search results shows the files and folders found in the search. File and Folder list shows files and folders you have permission to access. The files you have permission to access are displayed in the upper section of the right pane. The column headings are standard for the file list and cannot be changed or deleted. The Version Number column appears if the administrator has added it using the Customizable Column dialog box in the Administration tool. Drag the column headers to change the order of the columns in the file list and click column headers to sort files.
• Name: Name of the file or the folder. 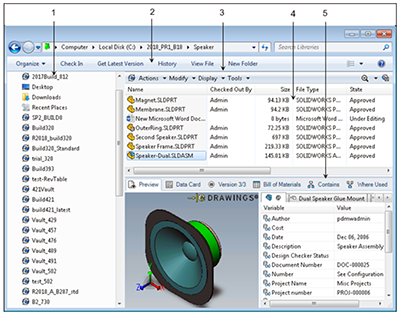
• Checked Out By: The user who has checked out the file for editing. If blank, the file is available to all users with access rights.
• Size: File size.
• File Type: The program used to create and edit the file.
• State: The current state of the file as defined in the workflow, for example, Initiated or Waiting for approval.
• Modified: Date the file was created or last modified.
• Checked Out In: Local path to the checked out file.
• Category: Available with SOLIDWORKS PDM Professional. The administrator-defined category to which the file is assigned.
Version Number Column lets you view version information in the Windows Explorer and Search tool file lists. Available only if the administrator has added the Version Number column using the Customizable Column dialog box in the Administration tool, you can see the column in the file lists. The column displays the local version and the latest vaulted version numerically in the following format: Local Version/Latest Version. The numerical indicators show whether the file is newer, the same, or older than the file in the vault. Files in the list can be sorted by clicking the Version Number column. Files are sorted in the following order: The local file is the same as the latest vault version |
The local file is not in the vault or is a private state file (the Version Number column is blank for folders that are in the vault and displays the icon for folders that are not in the vault) |
The local file is newer than the latest vault version |
The local file is older than the latest vault version |
The file is not cached.
User Pop-up Window Viewing: Navigate to SOLIDWORKS PDM vault that has files checked out —» Hover over a user name in the Checked Out By column to see User's information —»  pin the card —»
pin the card —»  close a pinned card.
close a pinned card.
6 – (File) Search View Tabs to view information about files you select from the list at the top of the pane —»
- Preview Tab: To preview a selected file. The previews are generated by the viewer associated with the file type.
- Data Card Tab: Show the card layout for the selected file or folder.
- Version Tab: List information about the file in the local vault including the version and state.
- Bill of Materials Tab:
- Contains Tab:
- Where Used Tab:
These tabs are also available in File view.
7 – Search Toolbar provides access to the commands used for an embedded search. There are two search methods:
• Embedded searches: To search for files and folders from within Windows Explorer and standard file-based dialog boxes such as Open and Save As. An embedded search opens directly in Windows Explorer. This search is applicable to SOLIDWORKS PDM Standard vault as well as SOLIDWORKS PDM Professional vault.
• SOLIDWORKS PDM Search: To search for non-file data for users and items, as well as for files and folders. This search is applicable only to the SOLIDWORKS PDM Professionalvault. It opens in a separate window.
SOLIDWORKS PDM SHORTCUT MENUS & TABS
Vault Shortcut Menu: Navigation pane —» RMC a vault to access the vault shortcut menu (must be logged in to the vault to clear the local cache, use Copy Tree, or view vault properties ) —» Delete File Vault View —» deletes the local vault view from File Explorer (this does not delete the vault from the SOLIDWORKS PDM archive) —» choose to delete or save locally cached files and folders (check in all files and log out of the vault before deleting the vault view) | Log In | Clear Local Cache (removes all locally cached files that are not checked out from the selected folder and all subfolders) | Copy Tree | Properties.
File and Folder Shortcut Menu: File view —» RMC a file or folder to access the shortcut menu —» Check out | Check in | Get Latest Version | Undo Check out | History | Change State | Change Category | Notify | Tasks | Cut | Copy | Paste Options | Delete | Rename | Properties.
Bill of Material Tab lists the references contained in the selected file. The columns can contain information such as part number, revision, and category. Bill of Materials tab —» Export the BOM as a comma-delimited file —» Open the BOM in a spreadsheet | Create a named BOM | Select a BOM | Activate a BOM | Edit the BOM | Change the display | Search for items in a BOM | Display the BOM for the original part or assembly.
Contains Tab lists files that are referenced by the selected file. When you select a file on the Contains tab, you can: Click Open to open the file in SOLIDWORKS —» Open to open the file in SOLIDWORKS | Properties to open the selected file's Properties dialog box | Browse to to open a new Explorer window with the file you selected on the Contains tab as the selected file in the top pane | Export All to export all files in the file list as a comma-delimited file OR Export Visible to export only the visible files in the file list as a comma-delimited file | Open All to open all files in the file list in an Excel spreadsheet OR Open Visible to open only the visible files in the file list in an Excel spreadsheet | Custom References to remove or modify properties of user-defined references.
Advanced Document Check In: Until you check in a file, changes are saved in your local version only. To be continued...
DOCUMENT CREATION and CHECK IN
Document Creation and Check In:
Creating New Folders and Files:
Advanced Document Check In:
SLOIDWORKS PDM VERSIONING FILES
Versioning Files:
Overwrriting Latest Versions:
Overwritting Checked Out Versions:
History:
SOLIDWORKS PDM FILE REFERENCES
Creating and Removing References:
Copy Files with References:
Moving Files with References:
Sharing Files:
SEARCHING SOLIDWORKS PDM
Name and Location:
Searching for Checked Out Files:
Favorite Searches:
Quick SearchSharing Files:
Your Support Can Help Us Grow. Thank you for visiting ViBa Direct. As part of our commitment to continually improving the visitor experience. I am writing to ask you for your support, such as listing your company here with us. Clearly there is a great deal of manufacturers and distributors including both mechanical and electrical. Unfortunately, I don't have enough manpower to meet everyone needs. But if you are interested in finding out how to support us. Please provide details about your products and reach out to Customer Service, as well as any offerings that you feel may meet customer needs. Thank you in advance for taking the time to read this. Feel free to contact us with any additional feedback you would like to share about your experience visiting ViBaDirect.com.




